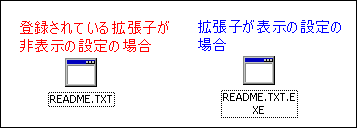■アカウントハッキングされないようにするには???
注意できること
1.不用意にURLを開かない
2.Windowsのセキュリティー更新をこまめに実施
3.ウィルス対策ソフトの導入及び定期的なチェック
4.IE以外のブラウザを使用する
お勧めはFirefox
http://mozilla.jp/firefox/
5.IDのパスワードは定期的に変更する
またID・パスワードを同じにしない
等があるけどセキュリティー更新をしたり、
ウィルス対策をしていても完全に信用するのは危険
「1.不用意にURL開かない」ことが感染しない一番の予防策
どうしても気になる場合はURLをチェックするサイト等(Aguse.Jp等)があるので
そこで調べてみてから開くといいかもね
URLチェックサイト:aguse
http://www.aguse.jp/
また、最近は広告のFlashのセキュリティーホールを悪用した方法も
でてるようなのでブラウザ関連のプラグイン(Flashプレイヤーやリアルプレイヤー等)も
更新して最新の状態にしておいた方がより安全です
※但し、サーバがハッキングされていた場合はこの対応をしてもアカウントハックされて
しまします
もう少し詳しく知りたい人は↓を見てみてね
ウイルスに感染しにくいパソコン設定 †
なんだかアカウントハックが流行ってる?様なので、
出来ることはしようヾ(・ω´・*)
あくまでも感染しにくいだけなので、参考にどうぞ^^
※Windowsのバージョンによっては言葉や操作方法が異なる場合があります
詳細はマニュアルなどでお確かめください
※ウイルスの感染を防ぐには、セキュリティ対策製品の導入をおすすめします
■1.すべての拡張子を表示させる
ウイルス作成者やハッカーは、しばしばこの仕様を悪用し、不正なプログラムを
テキストなどの安全なファイル形式に見せかけようとします
たとえば、「README.TXT.EXE」という名前の不正プログラムファイルの場合
拡張子である「EXE」が非表示に設定されていると「README.TXT」と表示されてしまいます
そのため、これをテキスト(TXT)ファイルと勘違いしてクリックしてしまい
不正ファイルを実行させてしまう可能性があります
この勘違いを防ぐために、登録されているタイプの拡張子も表示するに設定変更します
拡張子の表示方法 †
1)[マイ コンピュータ]または任意のフォルダを開きます
2)[詳細設定]内の[登録されている拡張子は表示しない]
チェックボックスのチェックをはずしてください
3)[表示]タブを選択します
4)[詳細設定]内の[登録されている拡張子は表示しない]
チェックボックスのチェックをはずしてください
5)[OK]をクリックします
このように設定しておくことで、ファイルの拡張子が表示されるようになります
※上の作業をしても「SHS」や「PIF」など非表示のままになってしまう拡張子も
一部ありますのでご注意ください
■2.Windowsを常に最新の状態に保つ
WindowsやInternet Explorerのセキュリティホールの修正プログラムを
迅速に適用させるための機能です
Windows XPの設定方法 †
1)Windowsの[スタート]から[コントロール パネル]を開きます
2)クラシック表示に切り替えます
3)[システム]を選択し、[自動更新]タブを選択します
[コンピュータを常に最新の状態に保つ]にチェックを入れます
[OK]をクリックします
このように設定しておくと、インターネット接続時に自動で
Windows Updateからダウンロードする
ファイルがあるかどうかを調べて、新しいファイルがあると
アイコンやメッセージで知らせてくれるので
更新のし忘れがなくなります
■3.USBメモリなどの自動再生機能を無効にする
USBメモリをパソコンに挿した際に、ウイルスが自動実行するのを防ぐ設定方法です
流行中のUSBメモリを介して広まるウイルスへの対策として重要です
自動再生機能を無効にする方法(Windows XPの場合)~ †
1)[マイコンピュータ]の中USBアイコンをクリック[プロパティ]を選択
2)[自動再生]のタブをクリック
3)それぞれの項目を[何もしない]に変更
※このUSBから感染してしまうウィルスはRevoと呼ばれています
■4.Internet Explorer/Outlook Expressに関する設定
Internet Explorerを最新の状態にする
Internet Explorerのセキュリティを設定する~
ウイルスやトロイの木馬、ハッカーによってこのセキュリティレベルが
「低」に変更されてしまう場合があります
不正ファイルを実行してしまう危険性を減らすために
セキュリティの設定が 「中」以上になっているかどうか
定期的に確認してください
セキュリティレベルの設定/確認方法 †
1)Internet Explorerを開きます
2)メニューバーから[ツール]→[インターネット オプション] を選択し
[セキュリティ]タブをクリックします
3)[規定のレベル]をクリックするとセキュリティレベルは「中」に設定されます
※Internet Explorerは常に最新のバージョンを使用するようにしてください
最新のバージョンは Windows Update でダウンロードできます
また、安全を保つための心がけとして、ファイルをダウンロードするときは
必ずいったんハードディスクなどに保存し、最新のウイルス対策ソフトで
ウイルス検索をしてください
Internet Explorerが古いままだと、セキュリティホールを狙って
ウイルスに感染しやすくなります
Internet ExplorerはWindows同様、常に最新の状態で使用した方がいいです
Internet Explorer以外のブラウザを使用するのもいいかもしれません
■5.Outlook Expressでメールを自動的にプレビューさせない
Internet Explorerにセキュリティホールがあると、Outlook Expressで
メールをプレビューするとウイルスが活動を始めます
Outlook Expressでメールを自動的にプレビューさせない方法 †
1)Outlook Expressを起動してください
2)起動したOutlook Expressの左から[受信トレイ]をクリックして、メニューバーの[表示]→[レイアウト]を選択してください
3)[プレビューウィンドウを表示する]のチェックボックスをはずしてください
Internet Explorerのセキュリティホールを利用してメールのプレビューと
同時に ウイルスファイルを実行するものがあります
Internet Explorerのセキュリティホール対策も合わせて行ってください
ただし、この設定にしてもウイルスをブロックできるわけではありません
ウイルスをブロックするにはウイルス対策ソフトが必要です
また届いたウイルスメールの添付ファイルをクリックすると
ウイルスが動作しますのでご注意ください!
■6.Microsoft Officeに関する設定
添付ファイルをハードディスクに保存する(直接開かない)
添付ファイルをそのままクリックすると万一ウイルスだった場合
コンピュータ全体に感染が広がってしまいます
添付ファイルはいったんハードディスクに保管するようにしましょう
EXCEL:マクロウイルス警告を有効にする
Microsoft Office製品では初期設定の状態でマクロを含むドキュメントを
開く前にマクロ警告が出るようになっています
マクロの設定を[中]以上にして確認をとる様にしてください
WORD:標準テンプレート変更時に確認メッセージを表示させる
Wordマクロウイルスは感染時にWordの標準テンプレートである
「Normal.Dot」を改変することが多いです
そこで、「Normal.Dot」に変更が加えられる際に確認メッセージを
表示させるようにしておきましょう
標準テンプレート変更時に確認メッセージを表示させる方法 †
ほとんどのWordマクロウイルスは感染時にWordの標準テンプレートであ
「Normal.Dot」を改変します
そこで、 以下の方法で「Normal.Dot」に変更が加えられる際に確認メッセージを
出す設定にしてください
1)メニューバーの[ツール]→[オプション]→[保存]タブ画面内の[標準設定を変更するかどうかを確認する]
2) チェックボックスにチェックを入れる
3)標準設定の変更を行っていないのに確認メッセージが出る場合は
マクロウイルスによって変更された可能性があります